This page contains affiliate links to Amazon. As an Amazon Associate I earn from qualifying purchases.
Formatting an SD card is similar to formatting a hard drive to use with your computer. The process of formatting creates the file system on the SD card or hard drive that a device such as a drone or computer knows how to write files to or read files from.
Formatting the SD card will delete any files such as photos, videos, or anything else that has been saved to the SD card. Before formatting make sure you have backups of the files or are completely sure there is nothing saved to the SD card that you need.
Reasons To Format The SD Card
- The SD card is full. If no space is left on the SD card to save new videos or photos then a max capacity error or similar error will be displayed. Only continue formatting the SD card if you are completely sure you have backed up these files or do not want them.
- THE DJI GO APP displays SD card errors. If errors are being displayed regarding the sd card then the file system may have become corrupt or may not be in the correct format to begin with. If you have files on the SD card that you do not want to lose then try to recover the data from a computer before following the steps to format.
- Using a new SD card. This may not be necessary. However, following the below instructions are a quick way to make sure your videos and photos are correctly saved by your DJI drone.
Steps To Format A SD Card In A DJI Drone
Warning: Following these steps will delete any files (videos, photos, etc.) that are saved on the SD card.
The following steps were written using the DJI Phantom 4 Pro V2. The other DJI drones like the Inspire or Mavic series will use the same or very similar steps.
- Insert the SD card into the drone.
- Power on the drone and remote.
- Open the DJI GO 4 app.
- Tap the camera settings button. The camera settings button is under the red record button and is highlighted with a red circle in the image below.
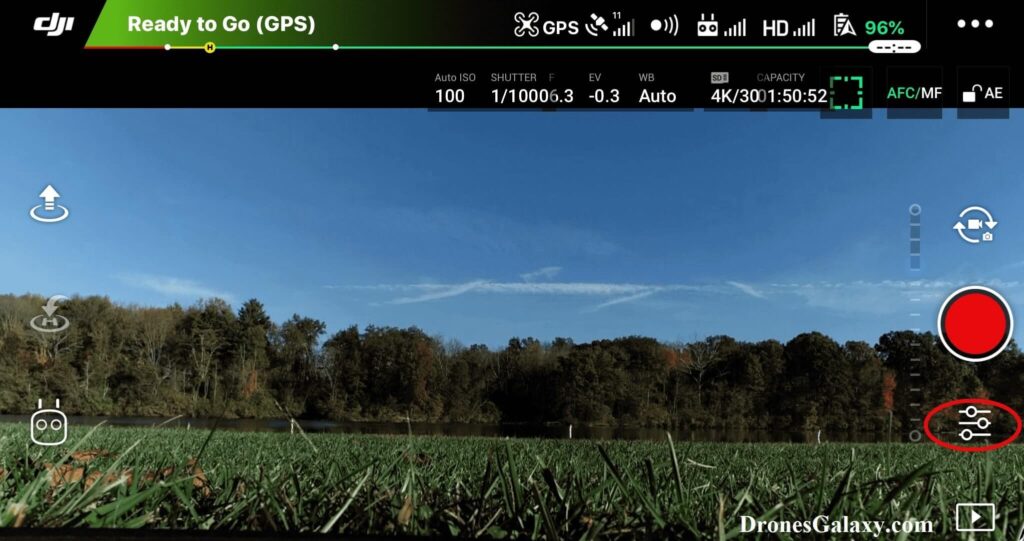
5. The camera settings menu will open. Click the cog wheel icon on the right.
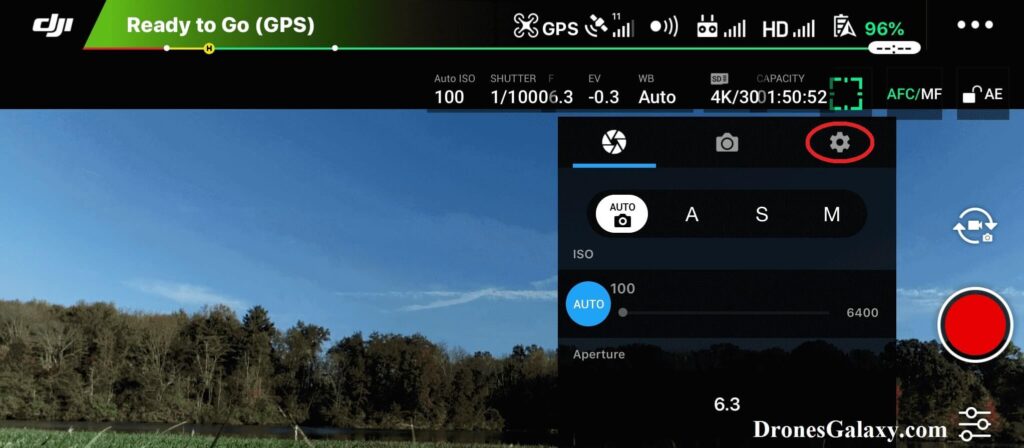
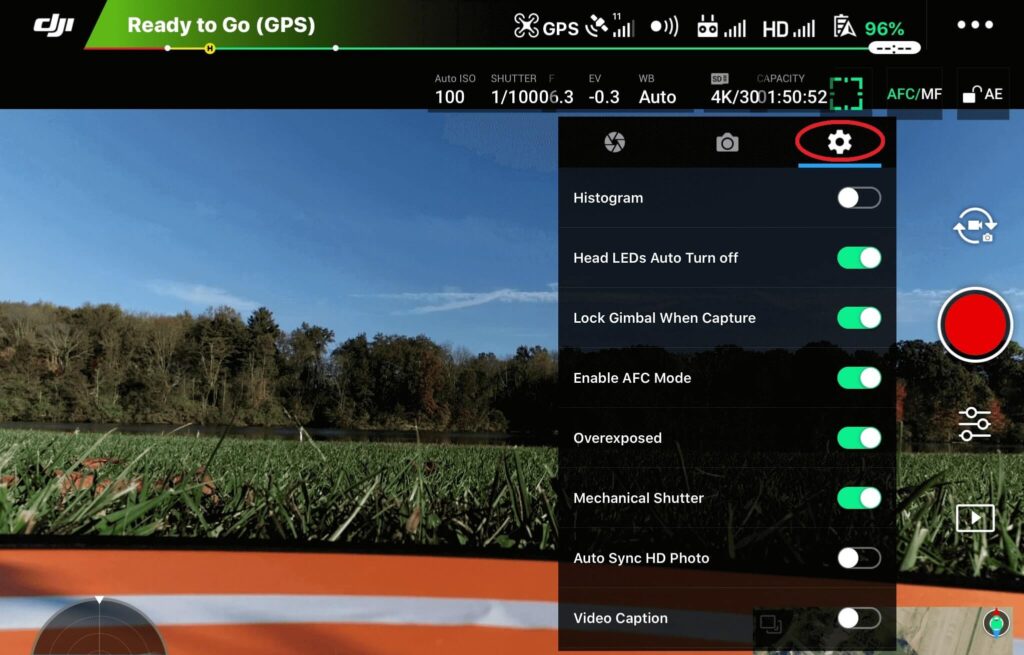
6. Scroll to the bottom of this menu.
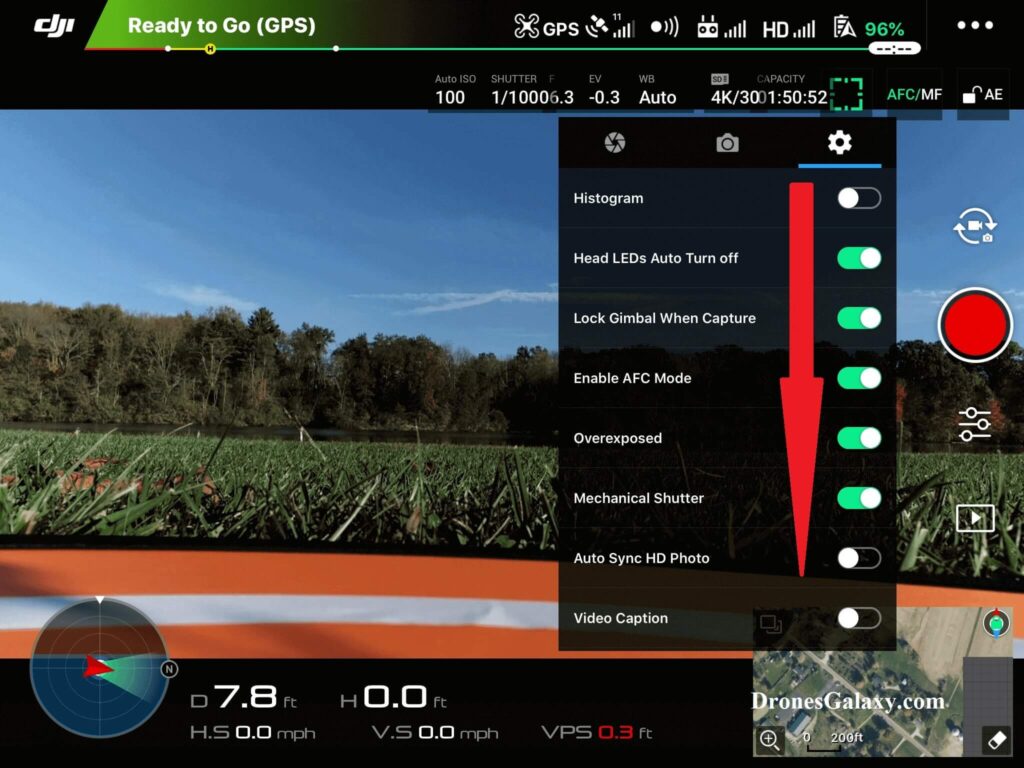
7. Click Format SD Card

8. A confirmation menu will be displayed. Click OK, if you are sure there are no files on this SD card that you need. A message will be displayed that the SD Card is being formatted.
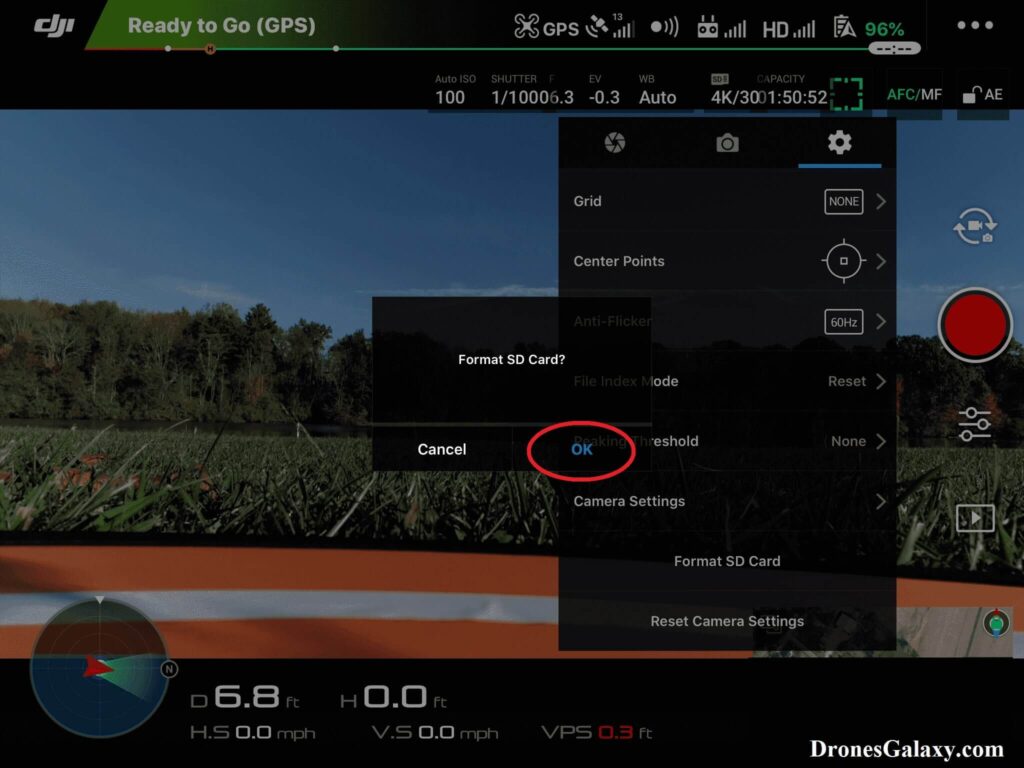
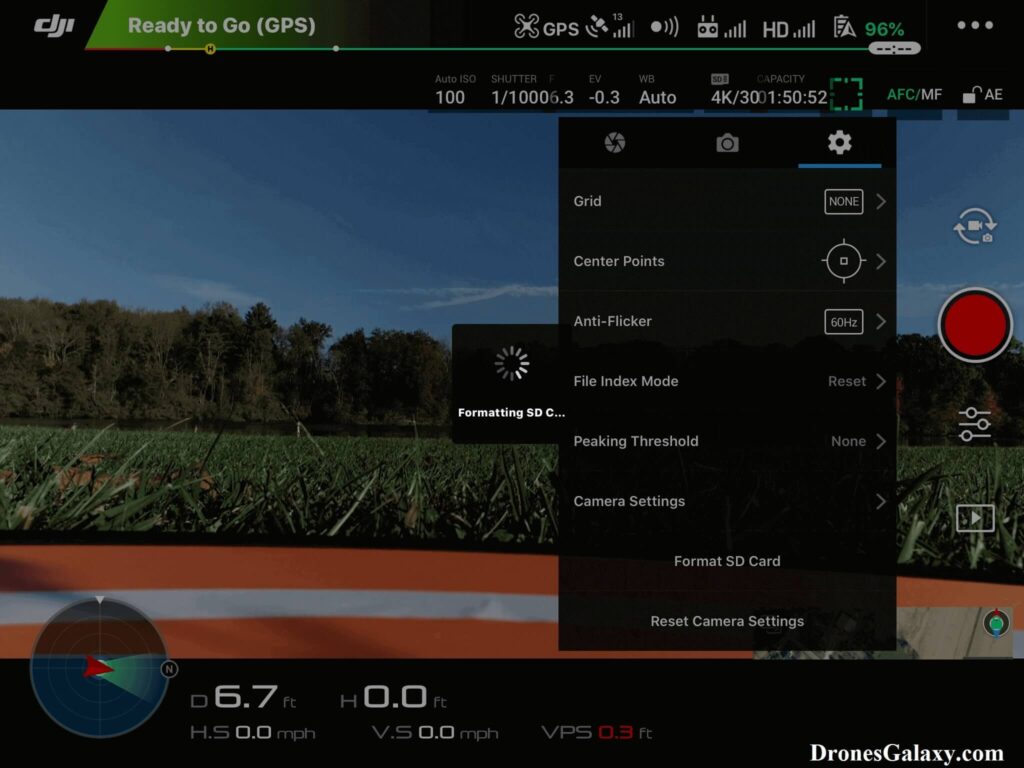
9. A message will be displayed when formatting the SD card is complete. Click OK.
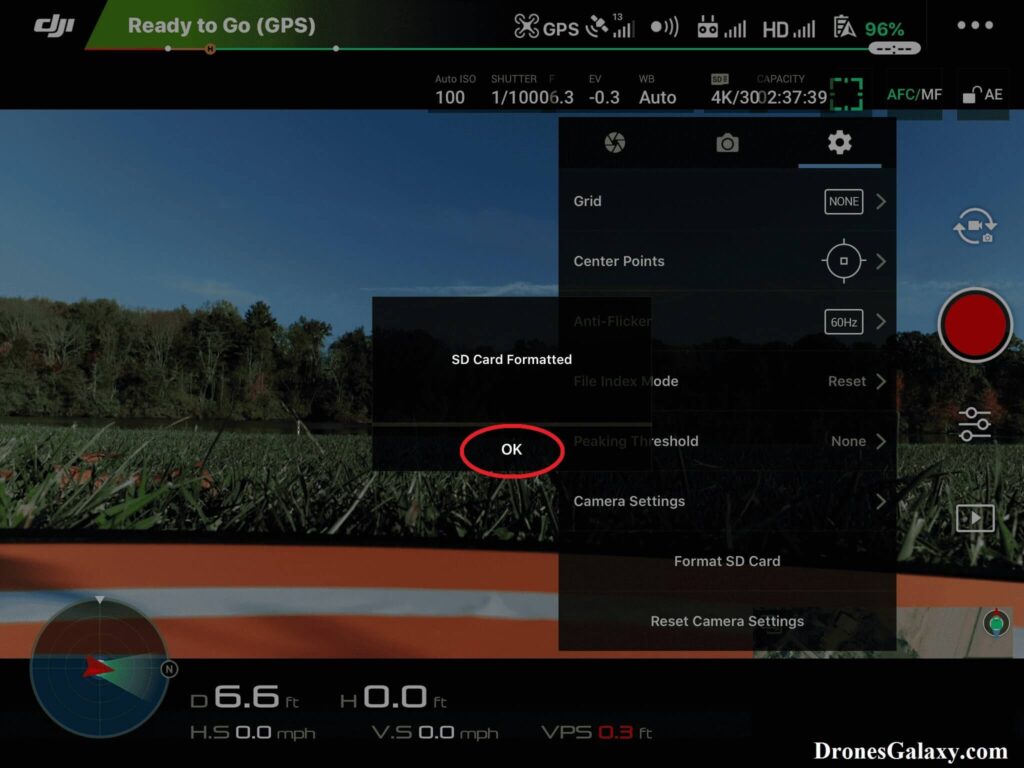
The format of the SD card is complete. You will now be able to save photos and videos to the SD card.
Conclusion
The above steps can be used to format an SD card in a DJI drone.
Remember to periodically copy your photos and videos to your computer. You do not want to lose any great videos or photos from your flights. I recommend copying your files after every flight. Also, always remember to backup any data that you care about: https://www.hanselman.com/blog/TheComputerBackupRuleOfThree.aspx
Here are some other articles you may be interested in:
Six Simple Accessories To Improve Aerial Photo/Video Flights
DJI Drones – How To Update File Index Mode – Continuous VS Reset

4 replies on “DJI Drones – How To Format A SD Card In The Drone”
[…] Source: DJI Drones – How To Format A SD Card In The Drone – Drones Galaxy […]
[…] Source: DJI Drones – How To Format A SD Card In The Drone – Drones Galaxy […]
[…] Source: DJI Drones – How To Format A SD Card In The Drone – Drones Galaxy […]
… [Trackback]
[…] Read More: dronesgalaxy.com/dji-drones-format-sd-card-in-drone/ […]