This page contains affiliate links to Amazon. As an Amazon Associate I earn from qualifying purchases.
The DJI Go app provides the option to select a variety of center points. Center points are cross hairs that show the exact center of the screen. This can be helpful when taking aerial photos to set up the photos of your subject. It can also be helpful when taking cinematic videos that need the drone to fly in a specific path like railroad tracks.
The center points have color options of white, yellow, red, blue, green, or black. It is best to choose a center point that will contrast with the color of the setting that you are flying around. For example, if you are flying over water the blue center points may not be as visible so yellow or red may be better options.
Steps To Turn On Center Points
The following steps were written using the DJI Phantom 4 Pro V2. The other DJI drones like the Inspire or Mavic Series will have the same or very similar steps.
- Open the DJI GO 4 app.
- Tap the camera settings button. The camera settings button is under the shutter/record button and is highlighted with a red circle in the image below.
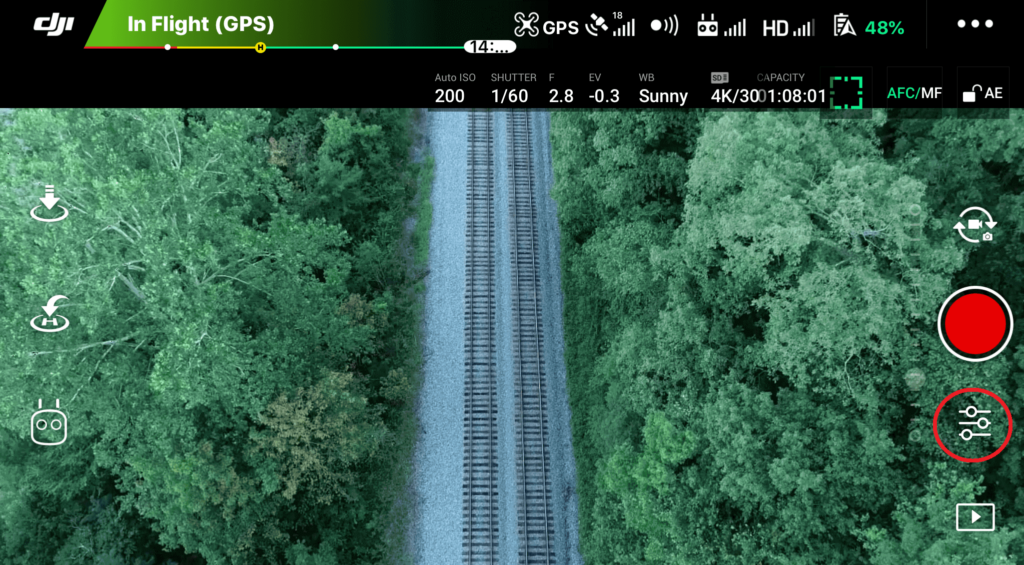
3. The camera settings menu will open. Click the gear icon on the right.
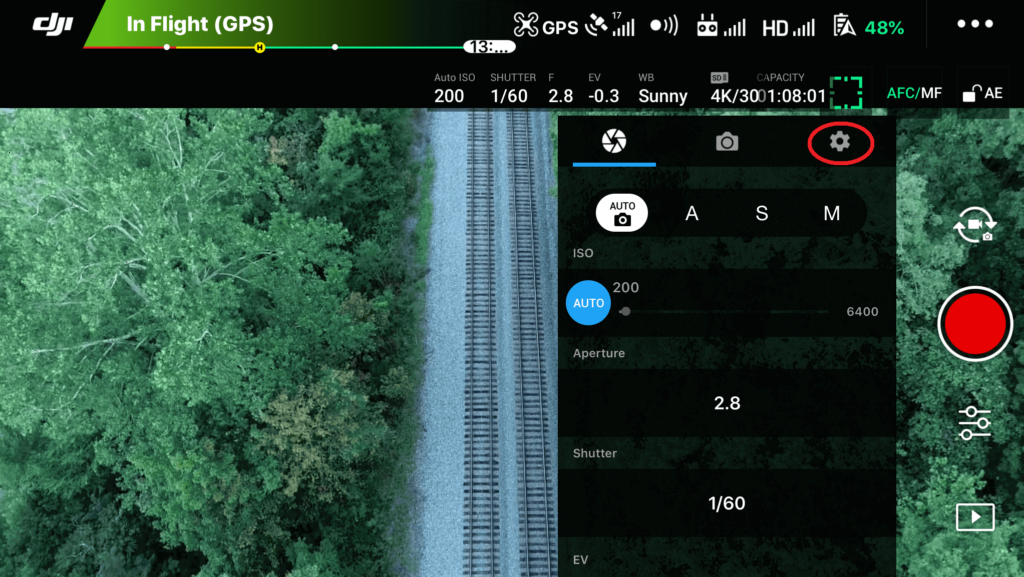
4. Scroll down this menu.
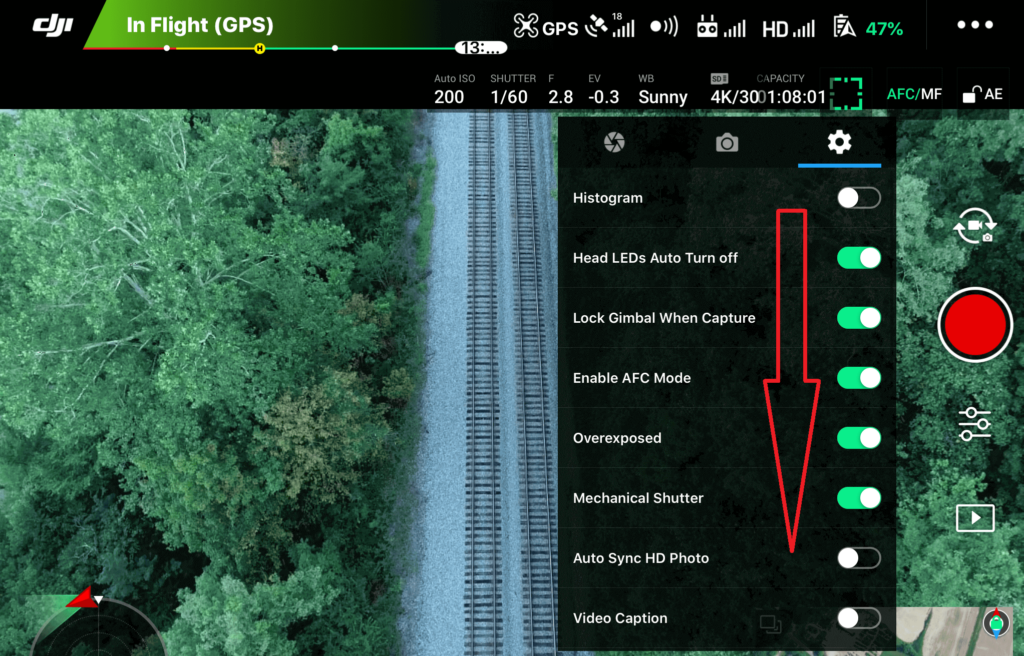
5. Click Center Points.
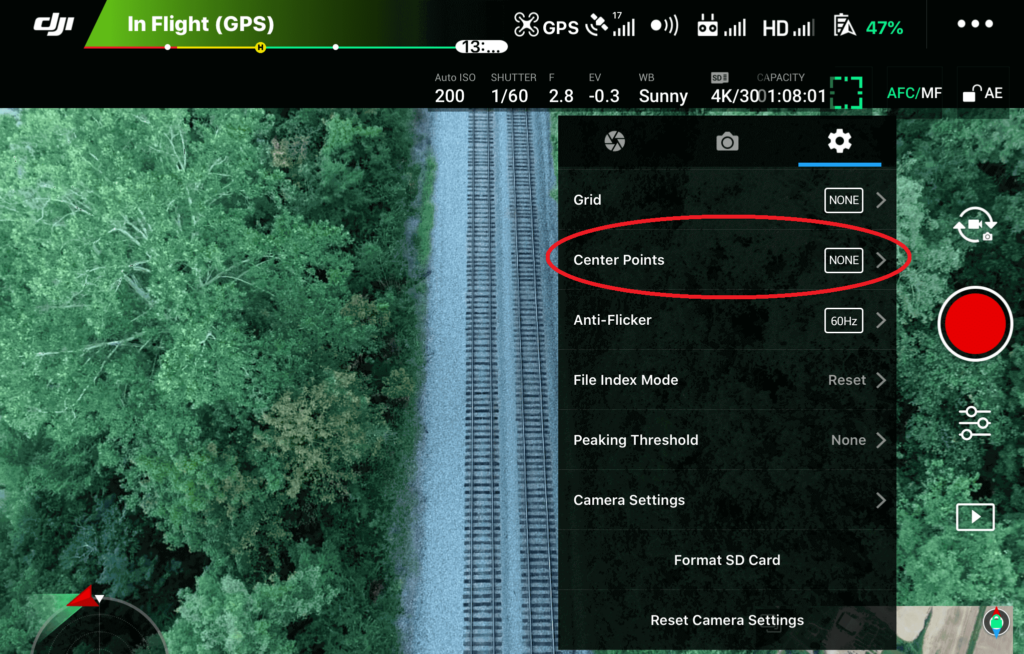
6. The list of center points is now available to select the one you prefer. The center point will be displayed in the center of the screen when you select it.
Scroll down to the bottom of the screen to select the color that you want the center point to be. The available colors are white, yellow, red, blue, green, or black. The selected color will have a white border around it.
The screenshots below show examples of each of the possible center points in red.
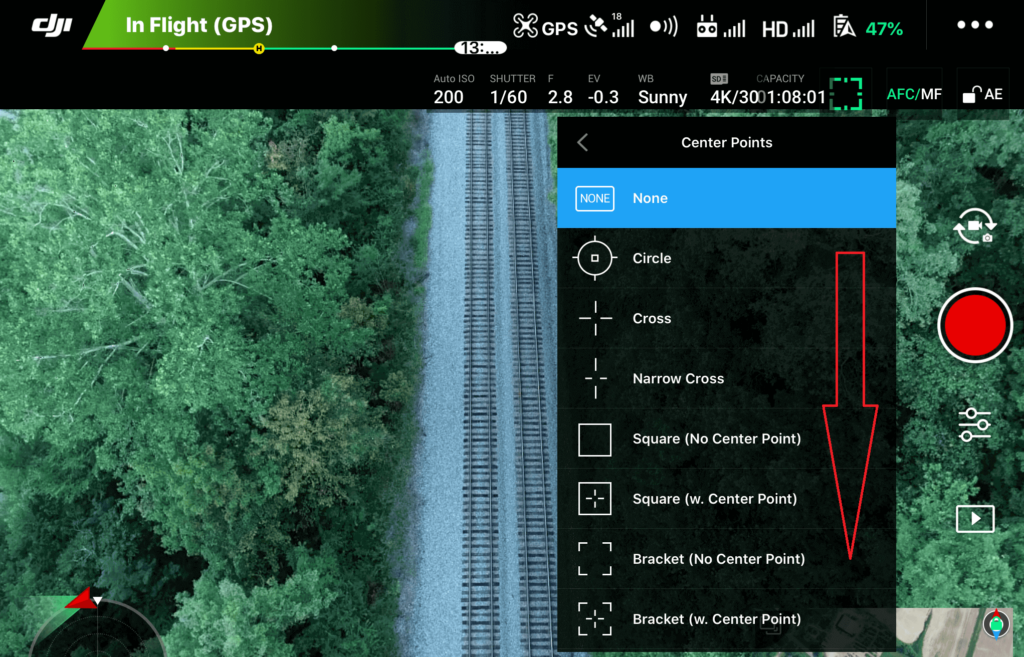
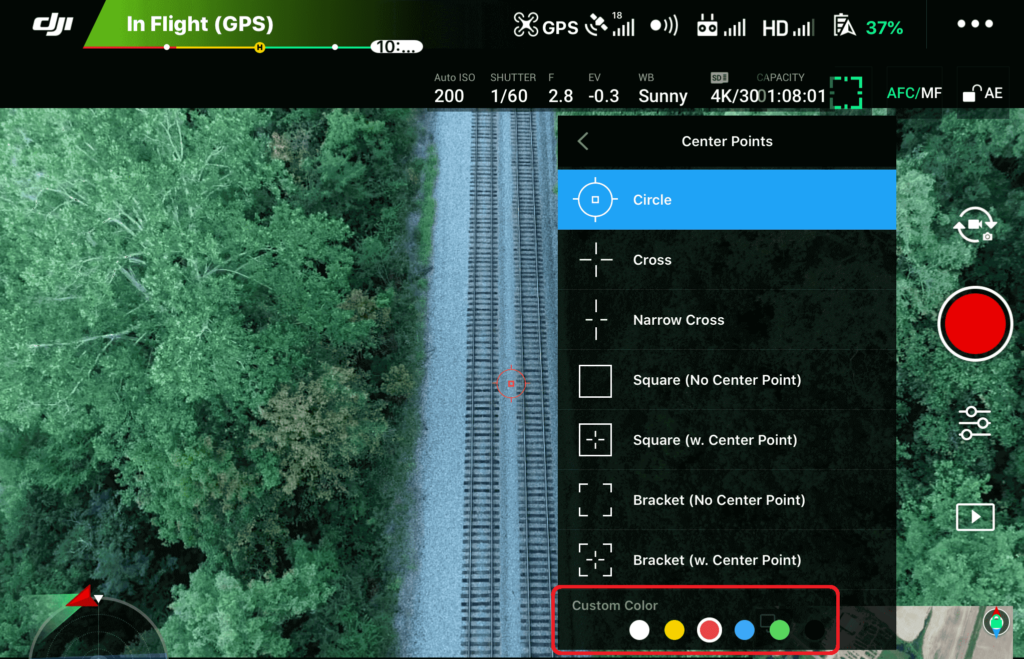
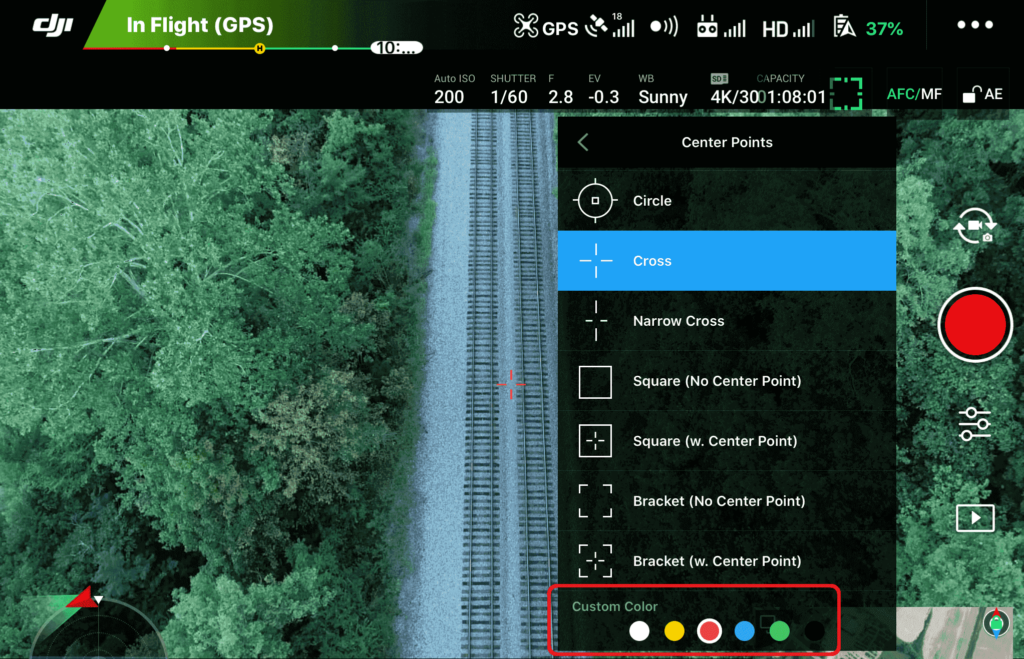
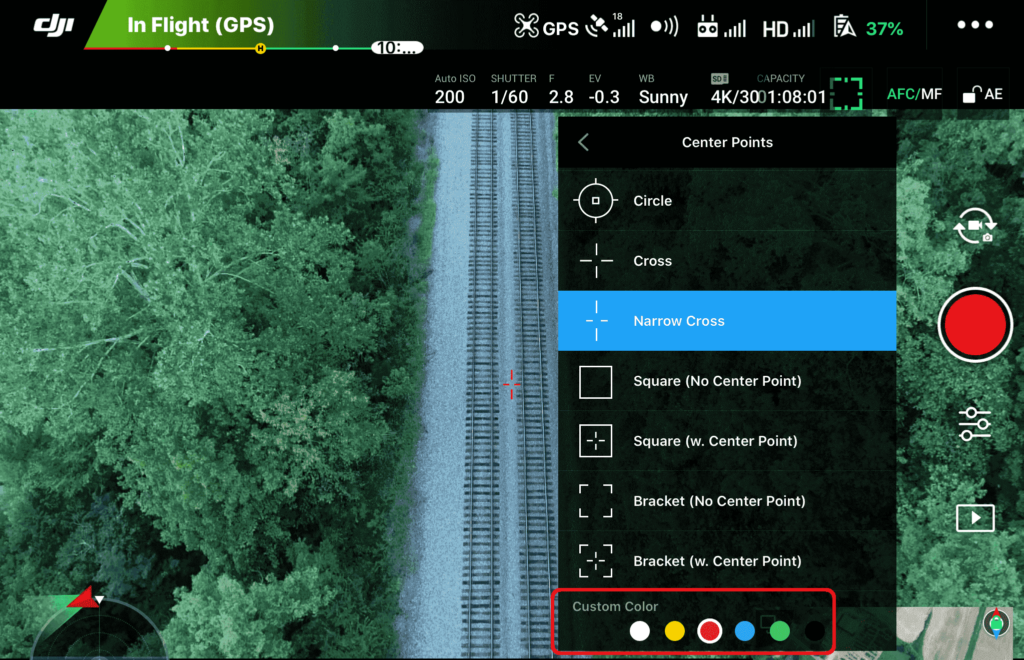
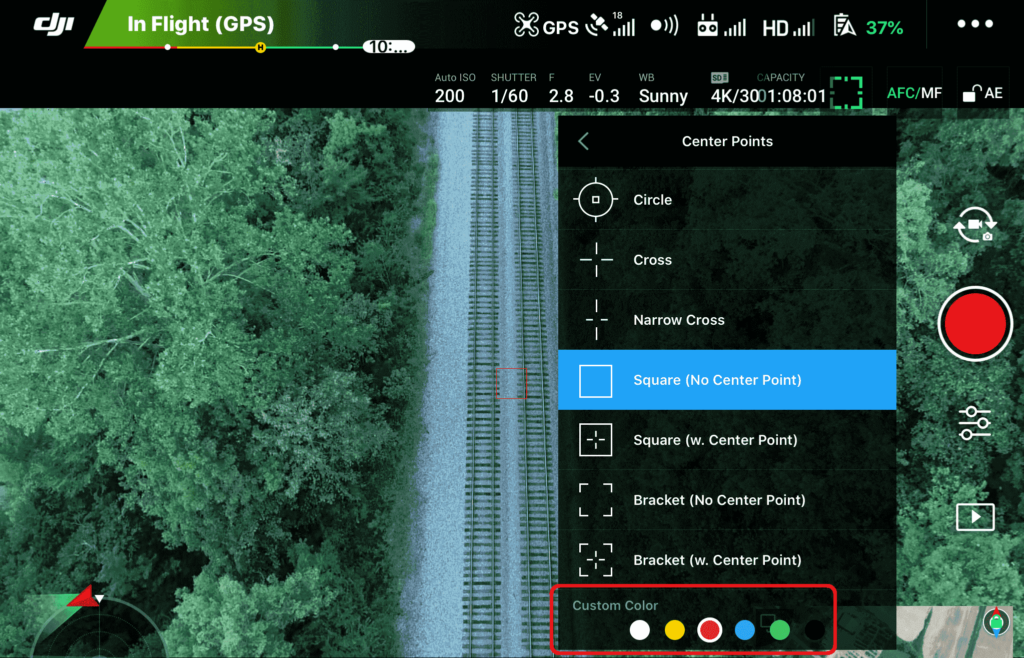
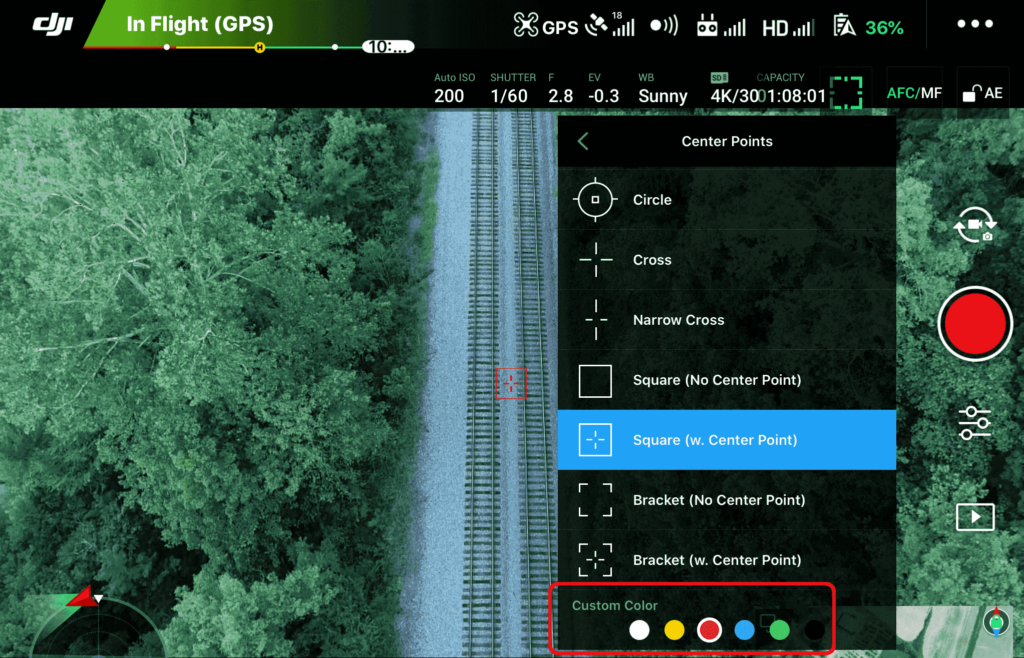
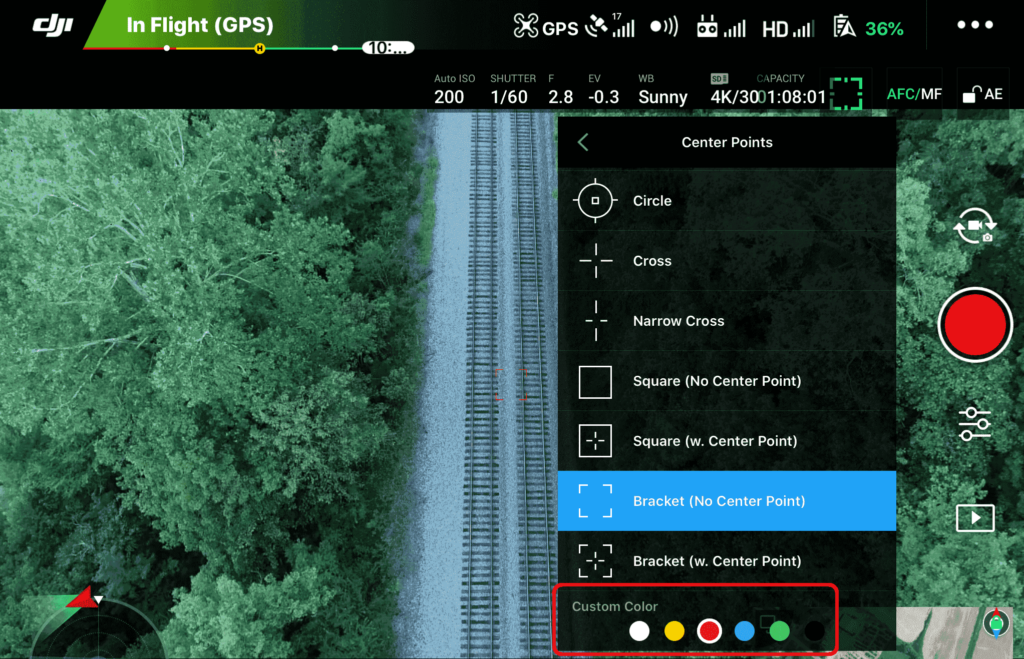
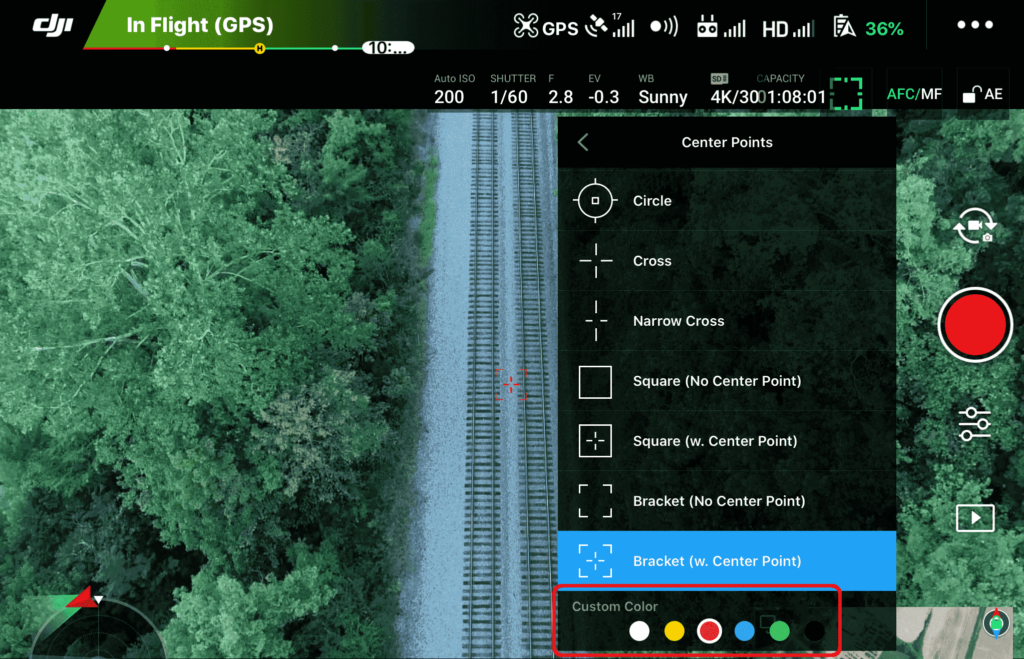
7. Click anywhere on the main screen to remove the camera settings menu. The screen will now show the selected center point.
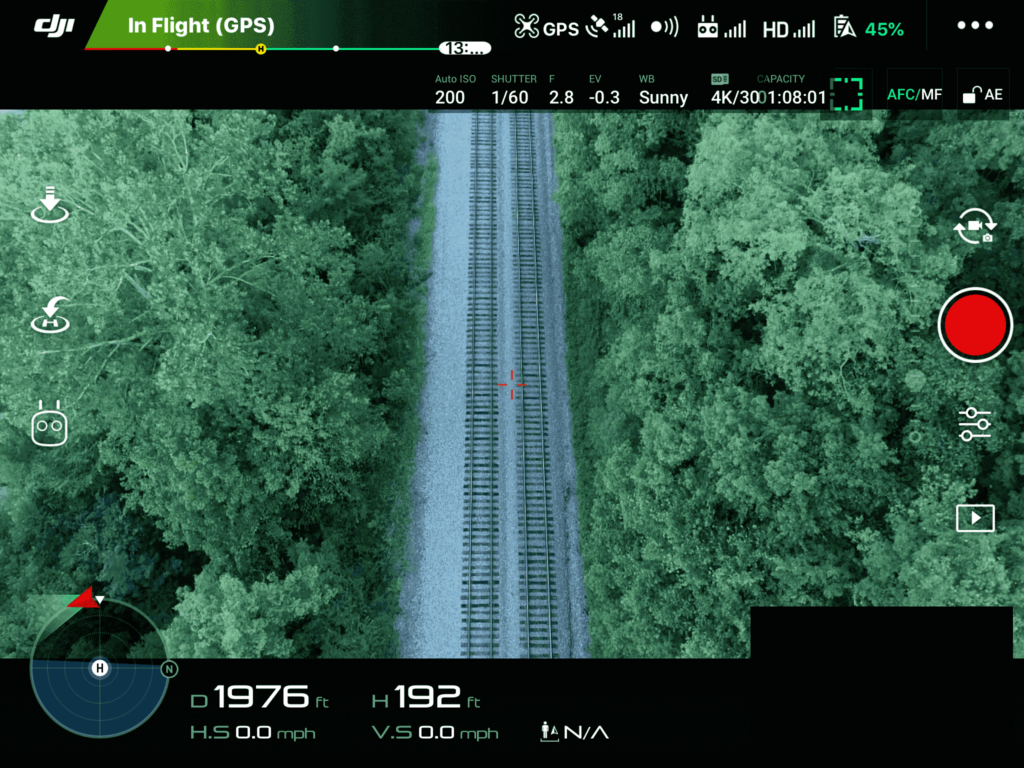
Conclusion
Center points show the exact center of the screen which can be used when you are focusing on scenery in your aerial photos and videos. The above steps show the many options that are available for center points.
You can also view this post on using grids to improve aerial videos and photos.
Here are some more articles you may be interested in:
Review Of KINBON Drone Landing Pad
Review Of Smatree Phantom 4 Battery Charging Hub
Six Simple Accessories To Improve Aerial Photo/Video Flights
