This page contains affiliate links to Amazon. As an Amazon Associate I earn from qualifying purchases.
DJI drones like the Phantom and Mavic provide the option to record videos with subtitles with information about the video settings, location, and height and speed telemetry. This can be helpful for improving future flights by checking the video settings that were used when you did something wrong or right. It also can be interesting if you are just curious how high or far you flew or the GPS location of the flight.
These video captions will not always be displayed if you choose to use this option. To view the video captions you need to view the recorded video in a video player that can view subtitles and select the created subtitle. VLC media player is an example of a video player that will display the DJI video captions.
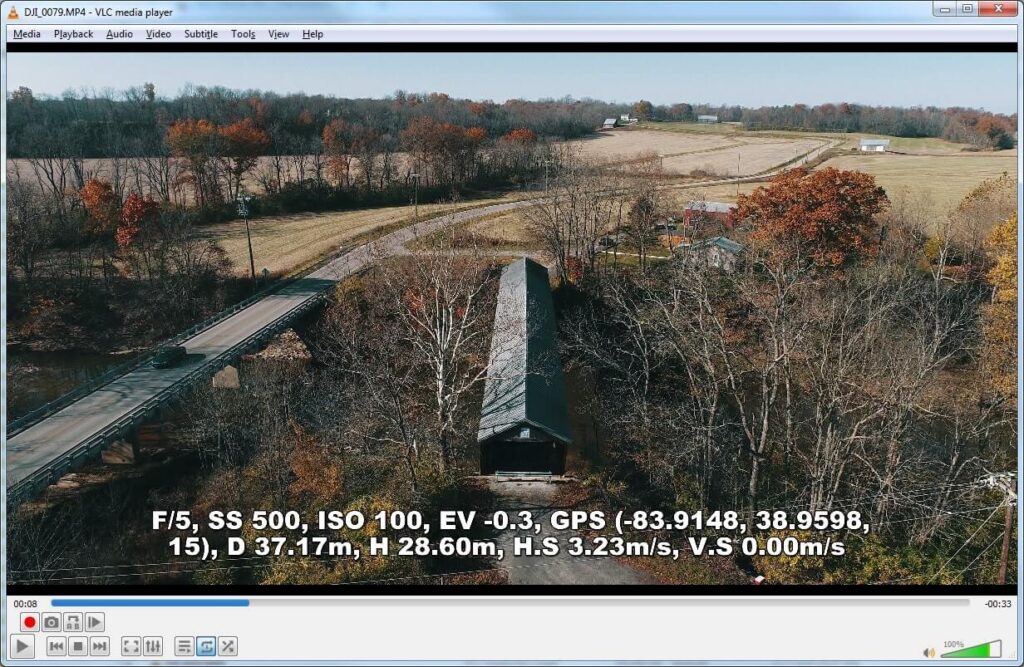
The above screenshot is an example of a video playing with the video captions displayed. The following information is displayed.
- F-Stop
- Shutter Speed
- ISO
- Exposure Value
- GPS Location
- Distance
- Height
- Horizontal Speed
- Vertical Speed
Steps To Turn On Video Captions
The following steps were written using the DJI Phantom 4 Pro V2. The other DJI drones like the Inspire or Mavic series will have the same or similar steps.
- Open the DJI GO 4 app.
- Tap the camera settings button. The camera settings button is under the button to take a picture and is highlighted with a red circle in the image below.
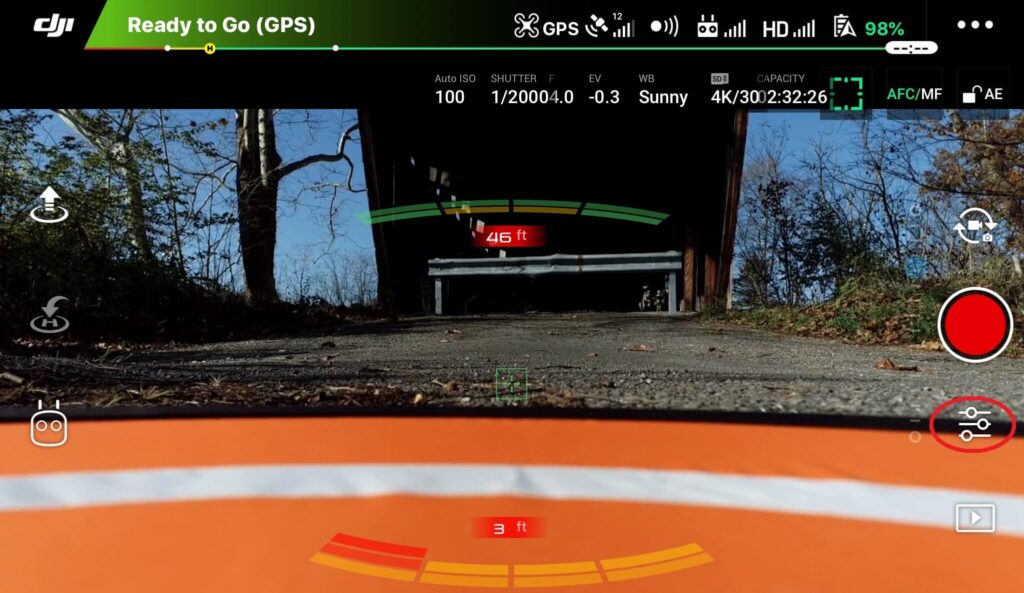
3. The camera settings menu will open. Click the cog wheel icon on the right.
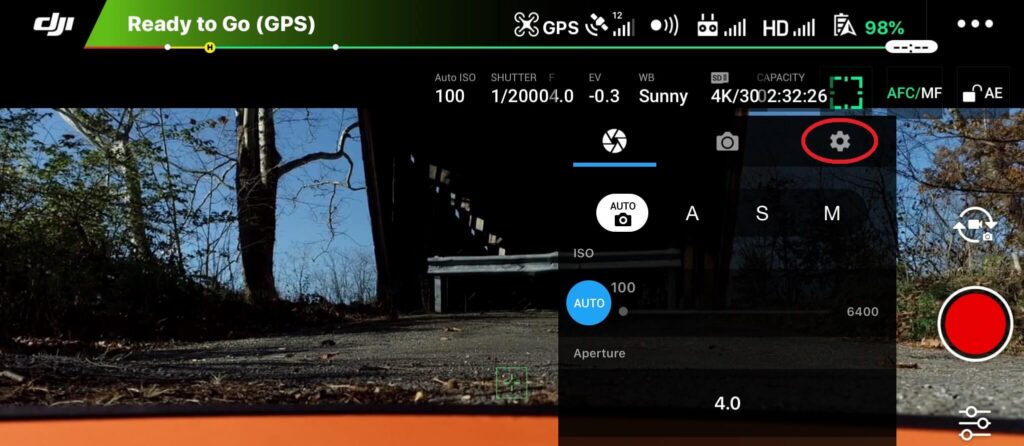
4. Swipe the Video Caption setting to turn it on.
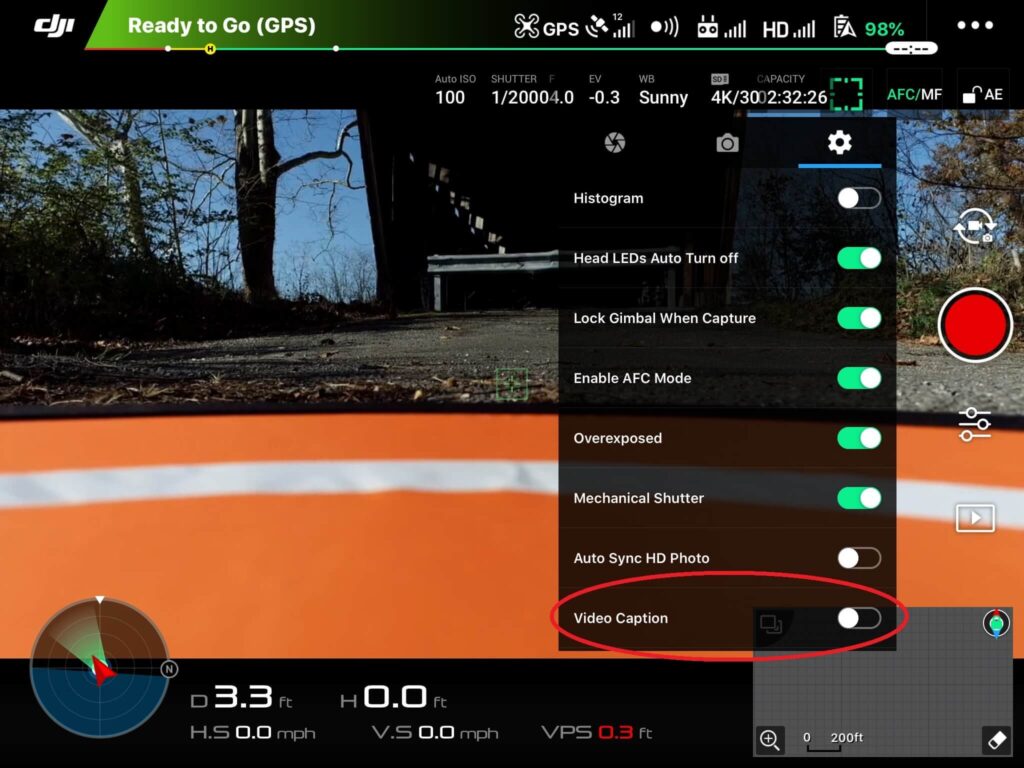
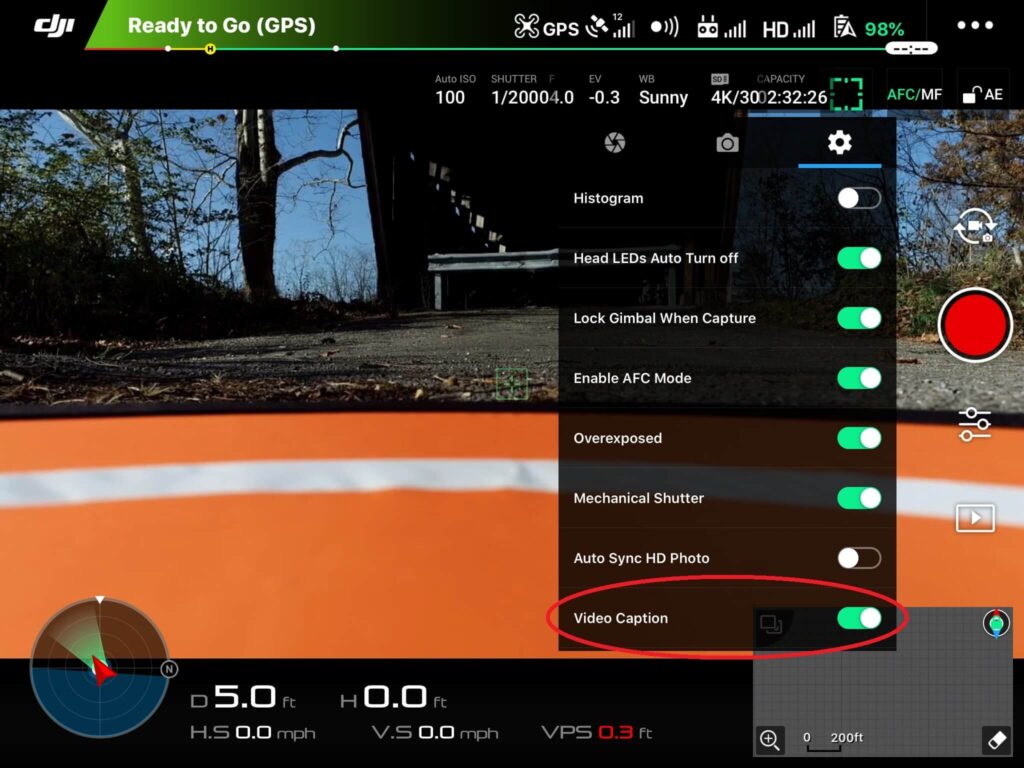
How To View The Video Captions On VLC media player
To view the video captions after opening a recorded video, the video player software needs to have the created subtitle selected. This is done with the following steps using VLC media player on a PC:
- Open the recorded video in VLC media player. The video needs to have been recorded with video captions turned on using the previous steps.
- Click Subtitle.
- Hover over Sub Track.
- Click “Track 1 – [English]”.
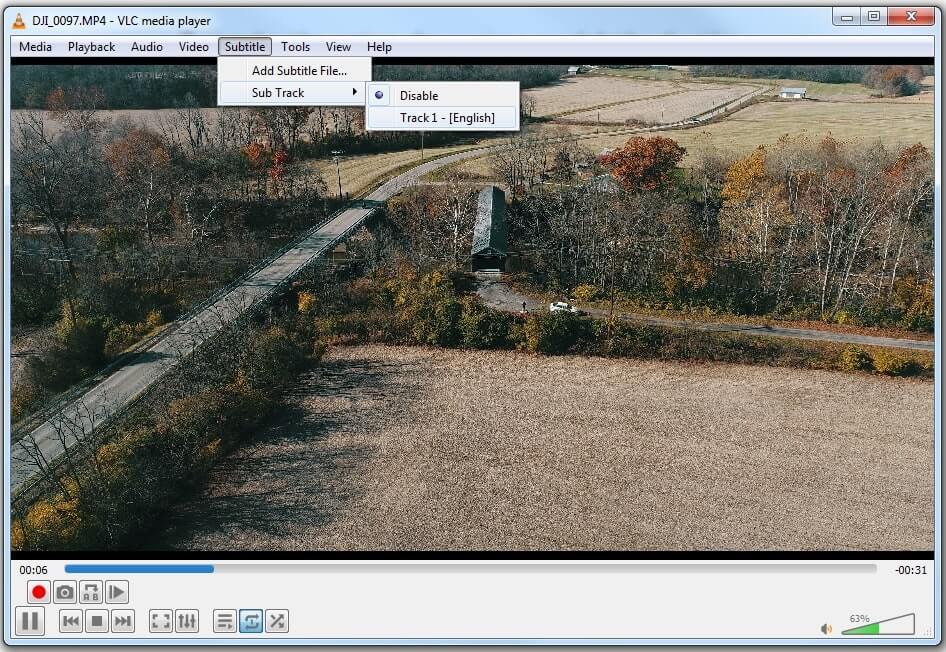
The video captions will then be displayed on the bottom of the screen. If you no longer want to view the video captions the above directions can be followed and “Disable” needs to be selected instead of “Track 1 – [English]”
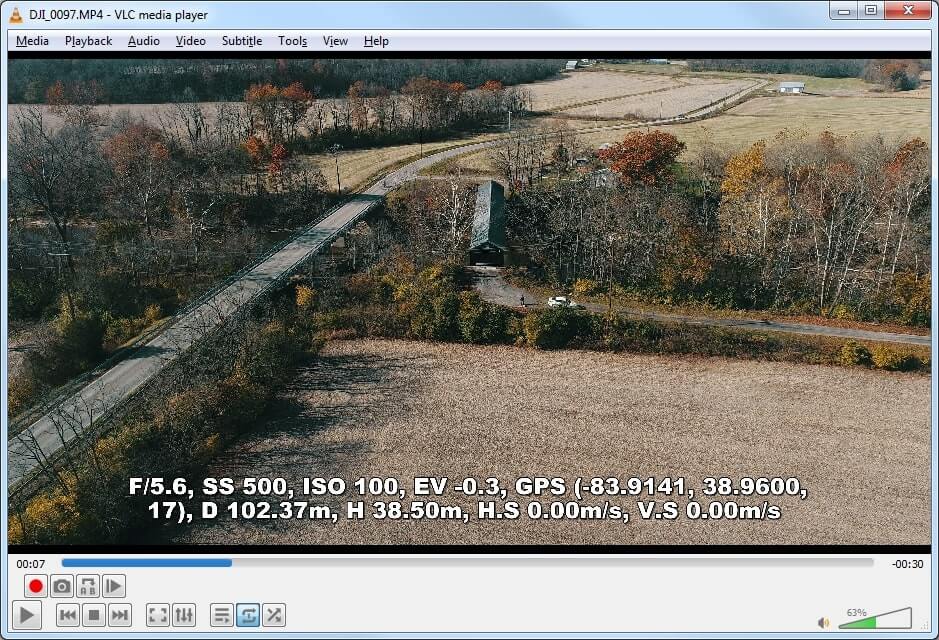
Conclusion
Video captions are an optional setting on DJI drones that may provide useful information about your flights. To view the video captions, the above steps need to be used to turn on the video captions setting in the DJI GO app and then the created subtitle needs to be selected from the video player software when the video is opened.
Here are some more articles you may be interested in:
Review Of KINBON Drone Landing Pad
Review Of Smatree Phantom 4 Battery Charging Hub
Six Simple Accessories To Improve Aerial Photo/Video Flights
